[10000ダウンロード済み√] ツイキャス pc マイク設定 842643
サウンド 」 をクリックします。 5.「サウンド」のウィンドウが表示されるので「 録音 」タブをクリックし、 次に「 マイク 」をダブルクリックします。 ※赤枠内は、マイクの入力レベルです。 マイクに向かって話したときに緑の線が上下に動くと正常に入力されています。 以下の状態は、 レベルが適切ではありません 。 この場合には、そのまま画面を進ん マイク自体の品質も関係ありますが、 ソフトの機能で音質を改善することもできますよ! ここでは、 obs・slobsの音声フィルターを設定して、マイク音質を向上させる方法 を紹介します。 お金をかけずに設定できるし、思っている以上に効果的です。 ツイキャスでbgmを流す方法をスマホ・pcそれぞれ紹介!設定方法を詳しく解説していますので、ツイキャスでbgmを流したい方は是非見ていってください! 人気記事 21年最新ツイキャス放送を録画・保存するツイキャス録画君の使い方紹介 21年最新ツイキャスコメント

ツイキャスで仮想ステミキを使う とある調味料の戯言
ツイキャス pc マイク設定
ツイキャス pc マイク設定- ツイキャスでのマイク音量設定でイマイチだと感じた場合は、 パソコン本体のサウンド設定からもマイクの音量を調整する のがおすすめです。 MACの場合は「システム環境設定」→「サウンド」、Windowsの場合は「設定」→「システム」→「サウンド」よりサウンド設定画面へアクセスしエフェクトをかけられる(一部vstプラグインも対応) 音楽系の配信だと重要なポイントは太字の3点です。 pcの画面を配信で映せるので、バンドメンバーでzoomをやってる映像をそのまま配信できます。 また、マイクとpcの音声を同時に配
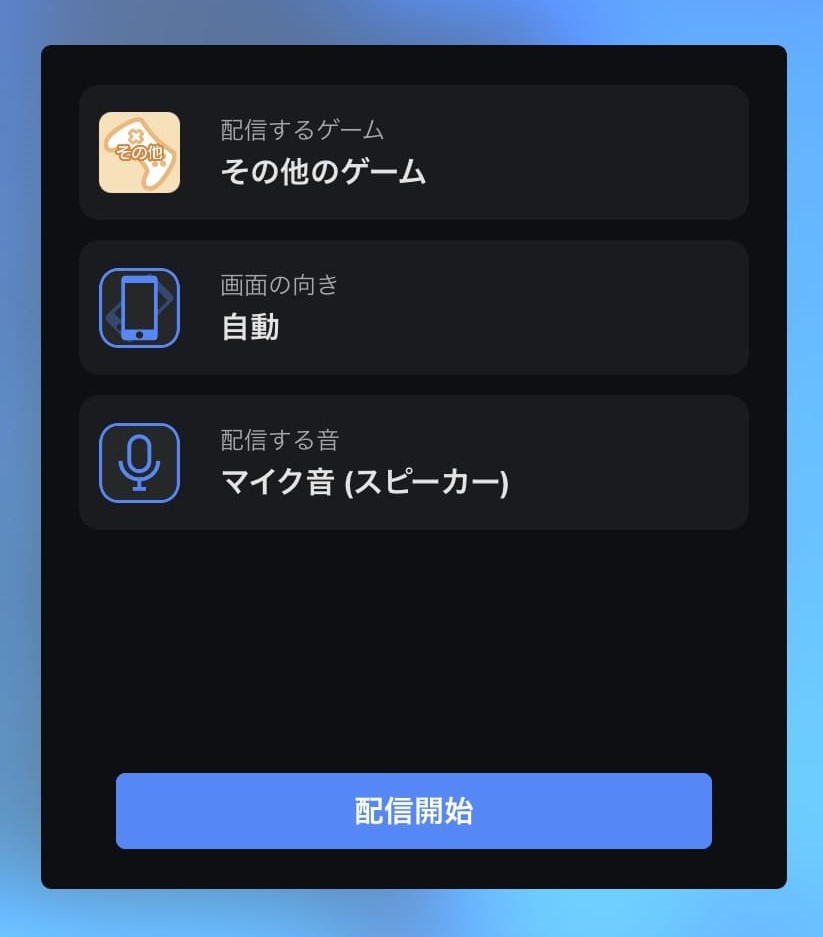



ツイキャスでゲーム配信するやり方 スマホ Pc Ps4 Switch Ship 公式ライバー事務所
ツイキャスの配信方法 iPhoneなどのスマホやタブレットから配信を行うには視聴専用のビュワーアプリではなく、ライブアプリをダウンロードする必要があります。 ツイキャス・ライブ 開発元Moi Labs, Inc 無料 ※解説に使用している画像はiPhone版の ツイキャス(TwitCasting)とは誰でも簡単にライブ配信ができる配信サイトです。 わかりやすく、ツイキャス(TwitCasting)におけるライブ配信方法を紹介します。 今回はツイキャス(TwitCasting)で配信するやり方を紹介します。 ログインした状態で上部の 「PC配信」 をアカウント作成したら、配信時に使うマイクとカメラはをPCに接続しておきましょう。 ログインし『PC配信』をクリックします。 カメラとマイクのアクセス許可について求められるので、『許可する』をクリックします。 カメラとマイクが接続され、接続されている状態がPC画面に映し出されます。 あとは『ライブを開始』をクリックすれば、その瞬間にライブ
ツイキャスの配信のやり方を詳細に図解付きで解説(スマホアプリ版)│Streamerチャンネル こちらはスマホ版の方法です。 スマホ版は「 ツイキャス 配信方法 (PC版) 」をご覧ください。 TwitCasting (以下ツイキャス)を始めるにはTiwtterのアカウントが必要と ツイキャスでbgmを流す方法pc編 obsを使用する方法 ツイキャスのpc配信でbgmを流したい場合はobsを使用しましょう。 bgmを流せるようになるだけでなく通常のpc配信よりも高画質・高音質で配信できるようになります。 その代りコラボ機能とツイキャスに元々備わっているコメントの読み上げ Windows PCにツイキャスゲームズ (スクリーンキャス) をダウンロードしてインストールします。 あなたのコンピュータにツイキャスゲームズ (スクリーンキャス)をこのポストから無料でダウンロードしてインストールすることができます。PC上でツイキャスゲームズ (スクリーンキャス)を使うこの
PC配信画面に書かれているStream Nameを、配信ツールへ入力します。 必要に応じて、カテゴリ、ハッシュタグ、配信テロップ、放送開始メッセージ等を設定してください。 配信ツール側で放送を開始すると、ツイキャスで配信が開始されます。 ※Stream Nameが正確に入力されないと配信はできません。 大文字と小文字なども区別されるため、できるだけコピー&ペースト 音の設定は 「マイク 音(スピーカー)」を選択し、右の画面で「マイクオン」 にします。 アプリ音とマイク音の両方を流すときには、 イヤホンをつけてプレイすると安定します。 PC配信がうまくできないときは? 「PC配信が始まらない」「PCからだと音声が聞こえない」など、PC配ブラウザ配信の配信ページに飛ぶことでサイトからマイクとカメラの使用許可を求められます。 許可をすることで配信でマイクとカメラが使用できるようになります 。 配信設定 配信の画質を選ぶことで高画質で配信したり、ラジオ配信にすることもできます。また、配信中に読み上げ機能なども使用
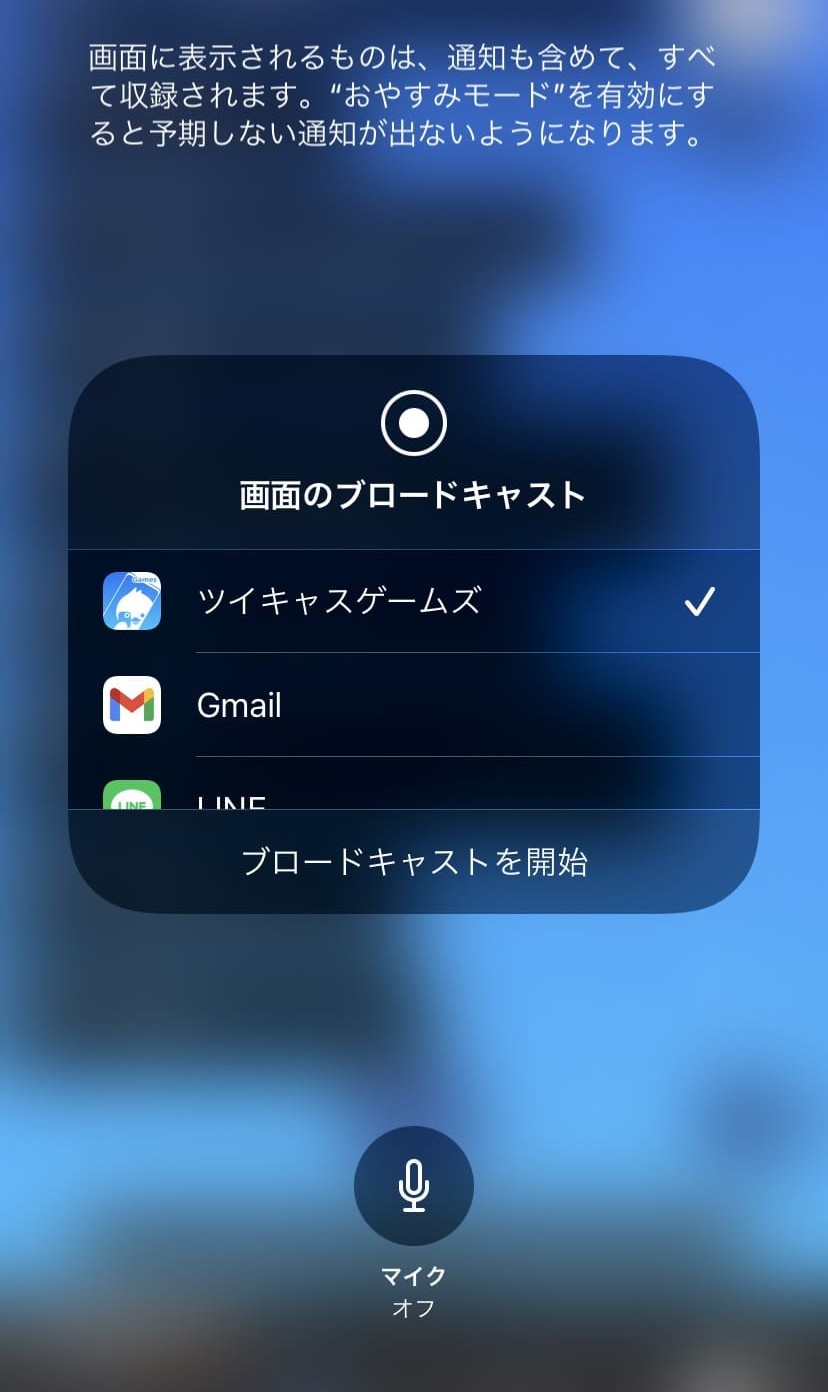



ツイキャスでゲーム配信するやり方 スマホ Pc Ps4 Switch Ship 公式ライバー事務所



ツイキャス Pc スマホそれぞれのラジオ配信のやり方 ツイキャス初心者ガイド
PC側のマイク音量設定 まず最初に、OBSから設定するのではなく、PC側のマイク音量設定から行いたいので使用したいマイクをPCに接続してください。 ちなみに、自分が実際に使用しているマイクはこちらの機材情報から確認する事ができます。 check!アドレスバー左のアイコンをクリックしてカメラまたはマイクを許可します PCで Firefox をお使いの方 アドレスバー左のアイコンをクリックして「サイト別設定」からカメラまたはマイクを許可します Androidで Google Chrome をお使いの方ツイキャスpc版をダウンロードしたい時 ツイキャスにはwindows用のデスクトップアプリが出ているのです。 pcで見ている画面を、そのままツイキャスに配信することが可能です。 画面配信ということですね。 外部マイクも不要で、高画質、音質の配信が




ツイキャスをpc配信 2通りの配信方法をご紹介 株式会社サムシングファン



ツイキャス Pc スマホそれぞれのラジオ配信のやり方 ツイキャス初心者ガイド
「ログイン」完了後に「PC配信(画面上部左側)」を選択→「ツイキャス・ライブ for PC」画面にて「カメラとマイクのアクセス」を「許可」を選択し、「ライブを開始」を選択します 追記① :上記の設定でも解決しない場合は、「デスクトップ」→「スタートメニュー」→「再起動」マイクの設定をしていきます。 マイクをダブルクリックしてレベルタブをクリックします。 ここでマイクの音量が変えられます。 ミュートになっている場合があるのでミュートになっていた場合はクリックして解除してください。ツイキャスPC配信 Mossanz工房もっさんずこうぼう 内蔵マイクはついてるのかな? というわけで ・カメラの設定はパソコンにもともと入っているソフトでやる ・適切なマイクが選択されている、マイクがミュートになってない、ボリュームを合わせる ですが、問題が起きて初めて設定
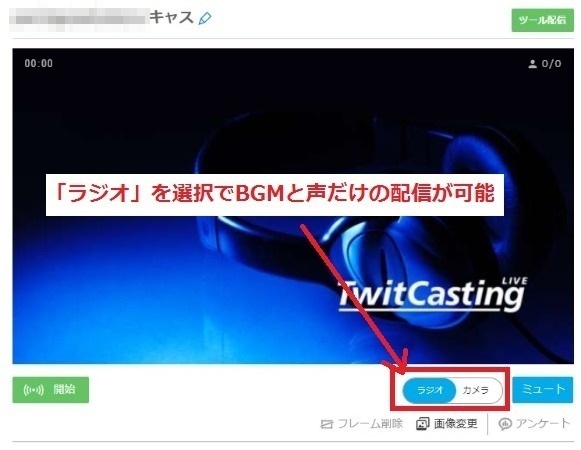



ツイキャス Pcで画面配信 Bgm配信する方法 スマホアプリやiphone Androidスマホなどの各種デバイスの使い方 最新情報を紹介するメディアです
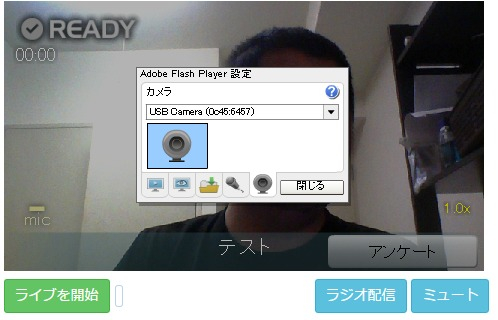



ツイキャス Twitcasting でパソコンから配信してみよう みんなの生放送
2カメラ、マイクのアクセスを許可する 次にカメラとマイクのアクセスを許可します。 右上にあるURLの横の鍵マークをクリックします。 (画像: ツイキャス) クリックするとこのような画面が表示されます。 ここで「カメラ」「マイク」のアクセスを許可します。 各項目の横にある「確認 (デフォルト)」をクリックし、「許可」にします。 完了したら「× ステレオミキサーの設定は、ツイキャスの管理ページマイクの設定から「ステレオミキサー」を選択します。 2つ目に、画像の設定です。 コラボ配信では画面を共有する 「Many Cam」 というツールが必要です。ツイキャスでは「pc配信」というボタンを押すと、ツイキャスでの配信が始まる前に マイク・カメラのアクセスが要求されます。 自分の配信用途に応じてマイク、カメラの「許可」をクリックするだけ でマイク・カメラの設定は完了します。
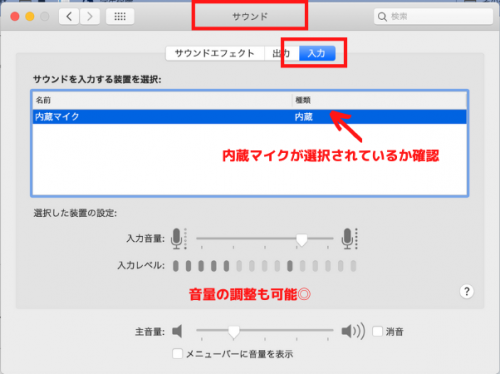



ツイキャスのpc配信で内蔵マイクが反応しない時の対処法 おすすめのpcマイクも紹介 ライブ配信 Net
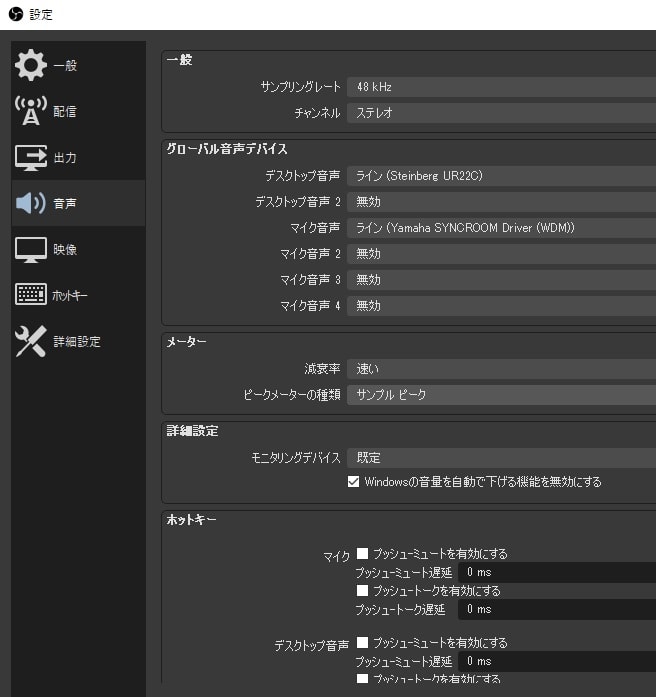



Obs Studioの使い方 設定方法を解説 歌枠や弾き語り配信を快適にしよう 弾き語りすとlabo
PC配信画面に書かれているURL(rtmp//で始まる)を、配信ツールの(RTMP)URL項目へ入力します。 4 PC配信画面に書かれているStream Nameを、配信ツールへ入力します。 5 必要に応じて、カテゴリ、ハッシュタグ、配信テロップ、放送開始メッセージ等を設定してください。 6 配信ツール側で放送を開始すると、ツイキャスで配信が開始されます。 OBSでの配信のやり方 ツイキャスのpcの配信のやり方とできること全まとめ それではさっそく ツイキャスをpcから配信する方法をご紹介したいと思います。 必要なもの ツイキャスをpcから配信する時に 必要なものは pc;ツイキャスのスマホ、pc別配信方法 スマホとpcのそれぞれの 配信の仕方 をご紹介します。 スマホで配信する方法 スマホでの配信方法は以下の流れになります。 アプリストアで「ツイキャス・ライブ」をインストール;




ツイキャスをpcから配信する方法 出来ない時の解決方法も同時に紹介 Sns初心者
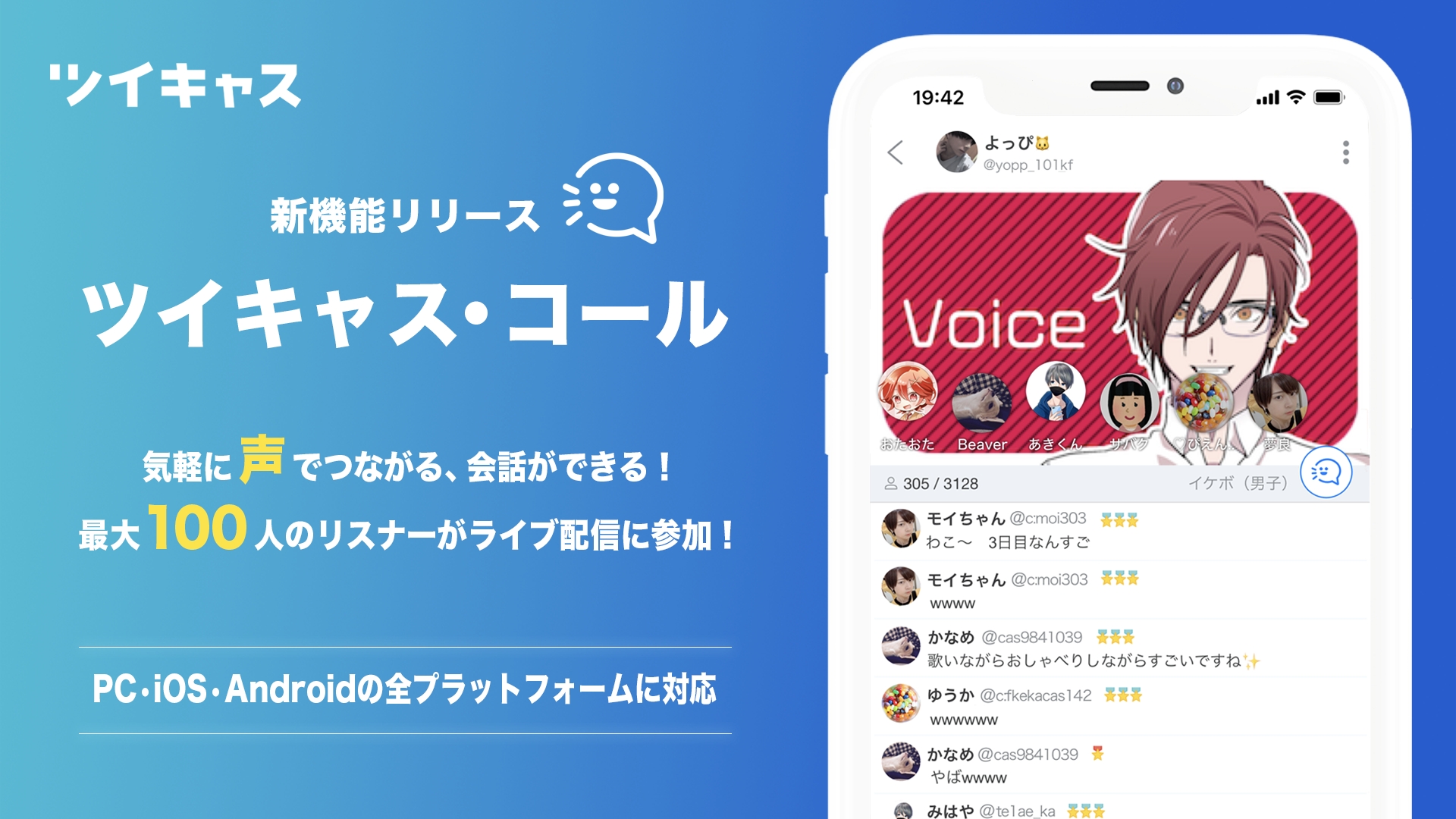



ツイキャス に新機能 ツイキャス コール が登場 Game Watch
obsをインストールしたら、あとは簡単な設定をするだけです。 画面右下の「設定」をクリックする。 左メニューから「音声」をクリックする。 「 デスクトップ音声 」が「既定」になっていることを確認する。 使用するマイクを「 マイク音声 」で選択する。 ステレオミキサー機能の設定は、 初心者がつまずきやすい ところです。 しかし、現在 同機能を使う必要性はほとんどありません 。 より簡単な、代替となる機能があるからです。 「ツイキャスでpcの音・マイクの音を配信できない、やり方がわからない」という人がよくいますが、まったSupport Please fill in the forms below to send us your inquiry Name * Email *




無料でダウンロード ツイキャス マイク 音量 Iphone 73 ツイキャス マイク 音量 Iphone Saepictajpx25e



ツイキャス Pc配信のやり方と必要な物 ツイキャス初心者ガイド
ツイキャスのアプリ (青色のアイコン)を開き、左下にある再生ボタンと音楽のアイコンが合わさったようなマークをタップします。 (画像: ツイキャス ) (画像の一部を加工しています) 「ボイス・BGM設定」という画面が表示されます。 ここでBGMの設定を




ツイキャスのやり方 使い方とは 視聴から配信まで解説 Apptopi パート 3
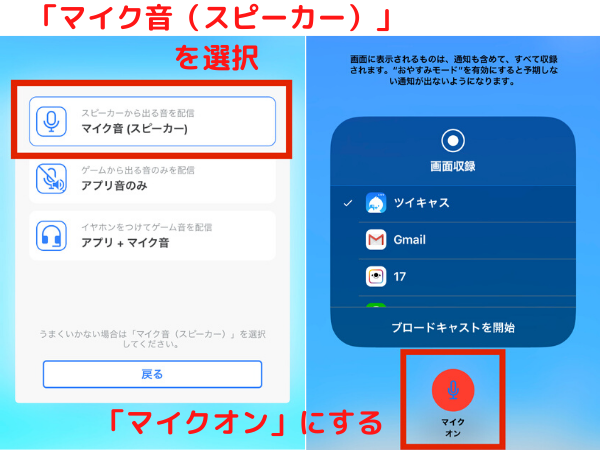



ツイキャスの画面配信の スクリーン配信 方法 スマホ Pc別に画像付きに解説 ライブ配信 Net




ツイキャス 通常配信時にマイク カメラが使えない時の対処法 You速生配信部




ツイキャスで配信できない11の原因と対処法 Iphone Android Pcで解説 Webgeekers




ツイキャス パソコンでブラウザから配信する方法 You速生配信部




Obs Studioでbgm マイクの音を流すための設定方法 新 Vipで初心者がゲーム実況するには
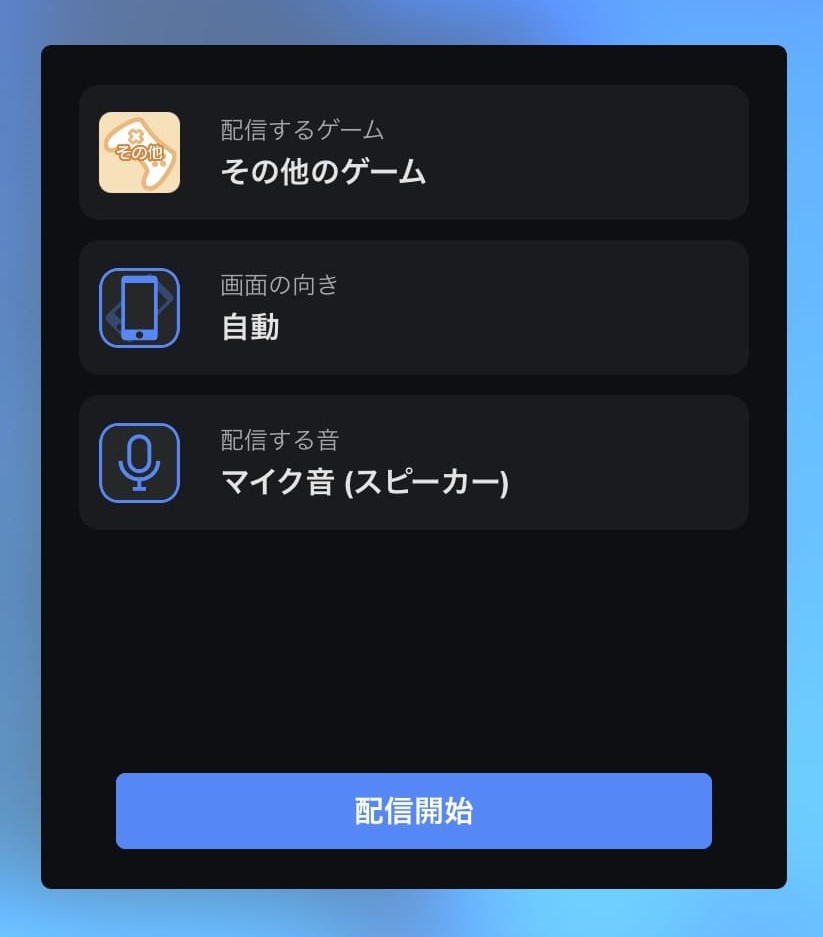



ツイキャスでゲーム配信するやり方 スマホ Pc Ps4 Switch Ship 公式ライバー事務所
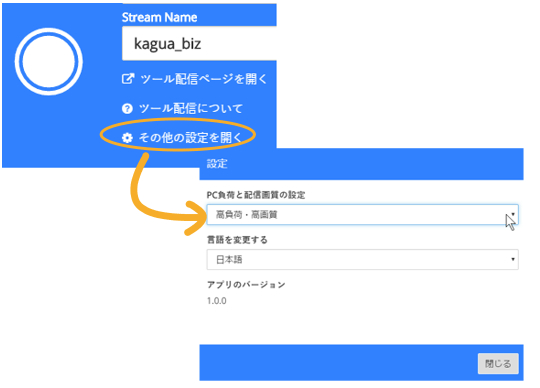



ツイキャス デスクトップ ライブの使い方とpcゲーム配信のやり方




ツイキャスをpcから配信する方法 出来ない時の解決方法も同時に紹介 Sns初心者
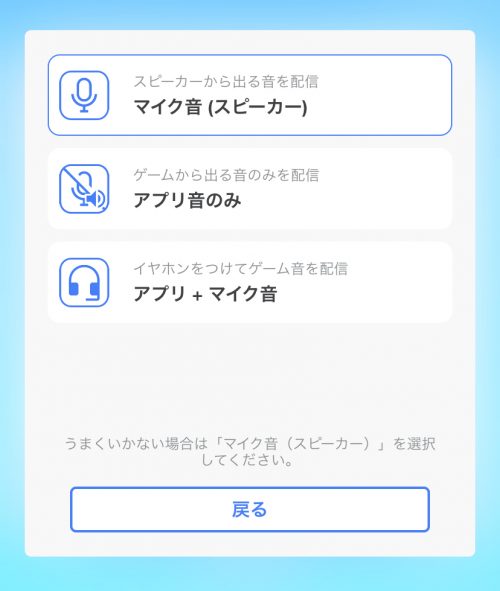



ツイキャスの画面配信の スクリーン配信 方法 スマホ Pc別に画像付きに解説 ライブ配信 Net




ツイキャス Pcでbgm マイク音を流すなら 最新のツール配信で ステミキは古い
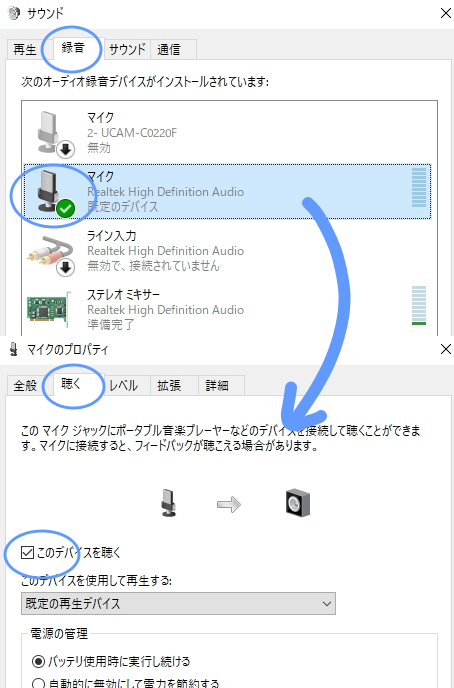



ツイキャス デスクトップ ライブの使い方とpcゲーム配信のやり方



ツイキャスで配信できない音が出ない時のトラブル解決法 ツイキャス初心者ガイド




Obs Studioで キャスでゲーム配信をする運営推奨に合わせた設定 This




ツイキャス Twitcasting をpcで配信 視聴する方法 アプリやwebの疑問に答えるメディア
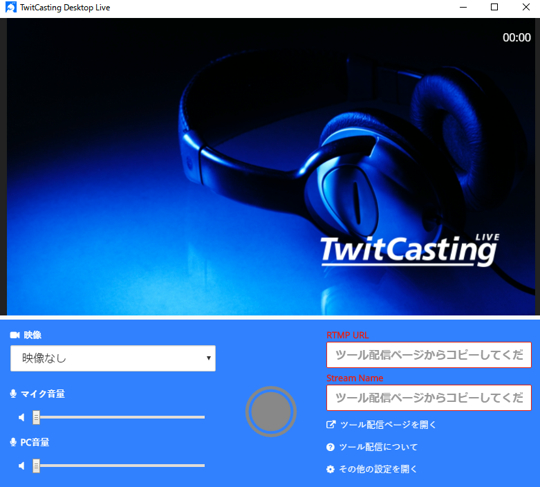



ツイキャス デスクトップ ライブの使い方とpcゲーム配信のやり方




ツイキャスの通常配信のやり方 Vipで初心者がゲーム実況するには Wiki Atwiki アットウィキ




ツイキャスのアプリで音声にエフェクトをかけたりbgmを流せるようになった 手順などを紹介 You速生配信部
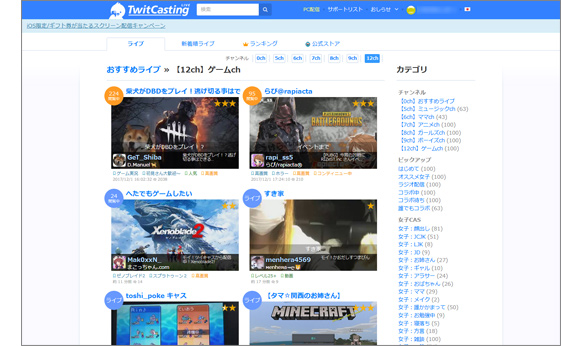



ツイキャス Pc配信 Vipで初心者がゲーム実況するには Wiki Atwiki アットウィキ
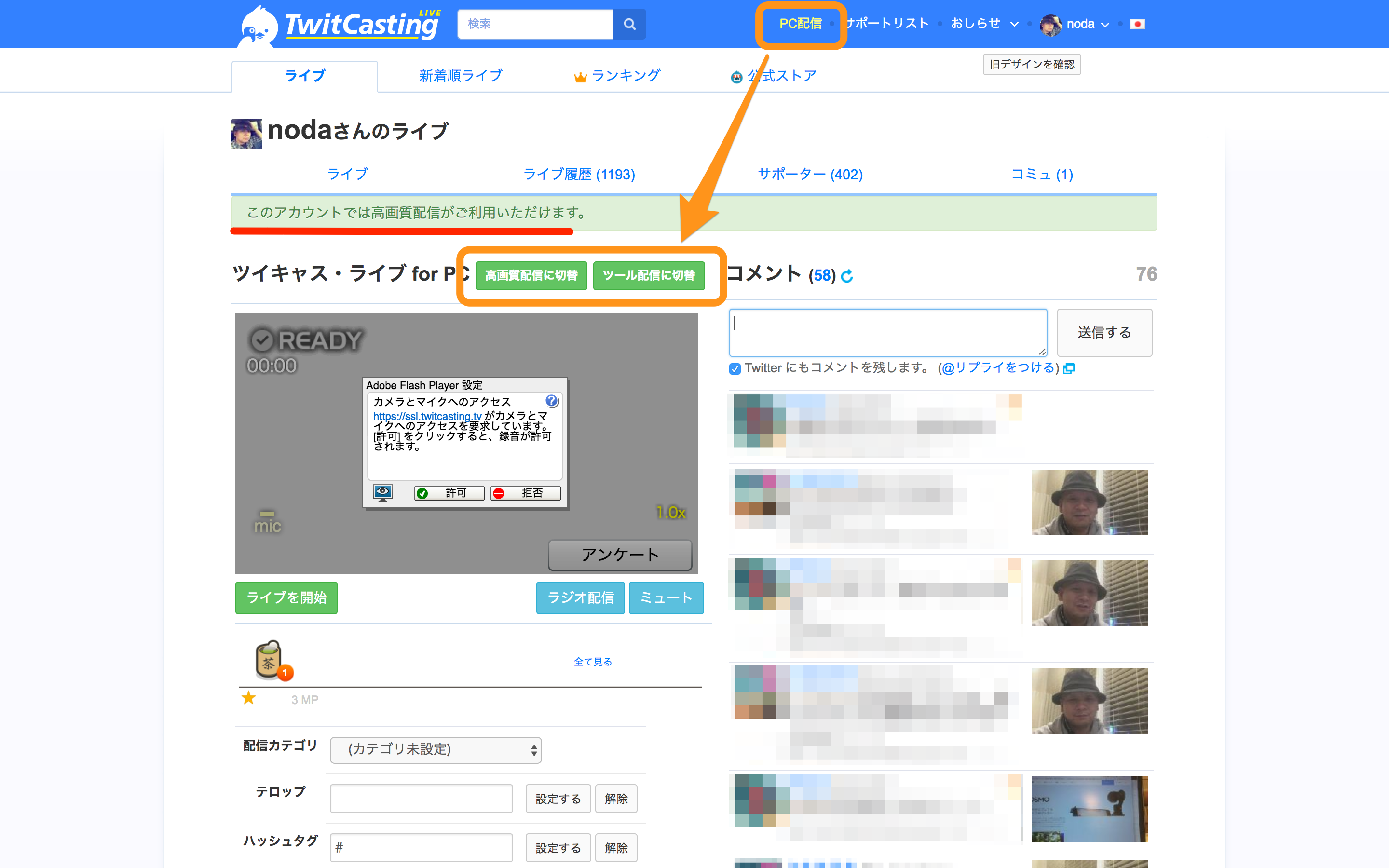



Obsでツイキャスのライブ配信するときの設定 ノダタケオ ライブメディアクリエイター




ツイキャス 通常配信時にマイク カメラが使えない時の対処法 You速生配信部



Pcでツイキャス Pc画面とbgmの配信方法 ツイキャス初心者ガイド




ツイキャスのpc配信で内蔵マイクが反応しない時の対処法 おすすめのpcマイクも紹介 ライブ配信 Net




ツイキャス Pcでbgm マイク音を流すなら 最新のツール配信で ステミキは古い




ツイキャスゲームズの使い方 配信のやり方について 即配信可能 Esports Plus
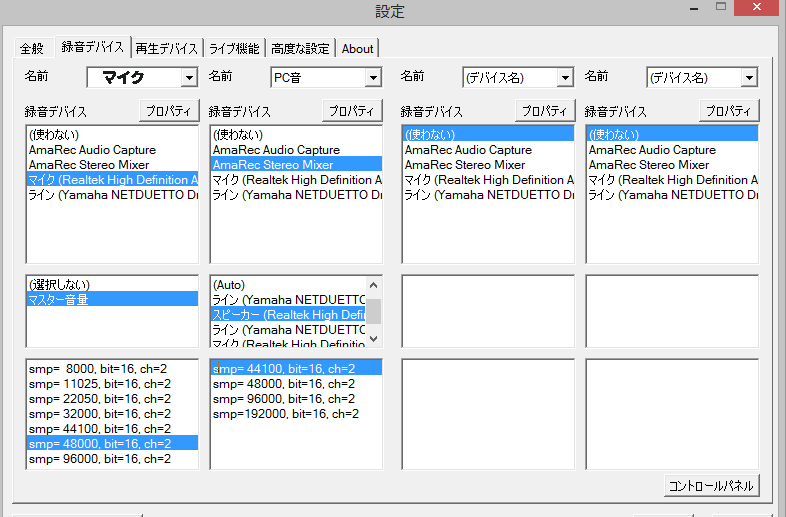



ツイキャスでのpc画面配信について Pc音出力編 しぐまのカタチ




ツイキャス Twitcasting をpcで配信 視聴する方法 アプリやwebの疑問に答えるメディア
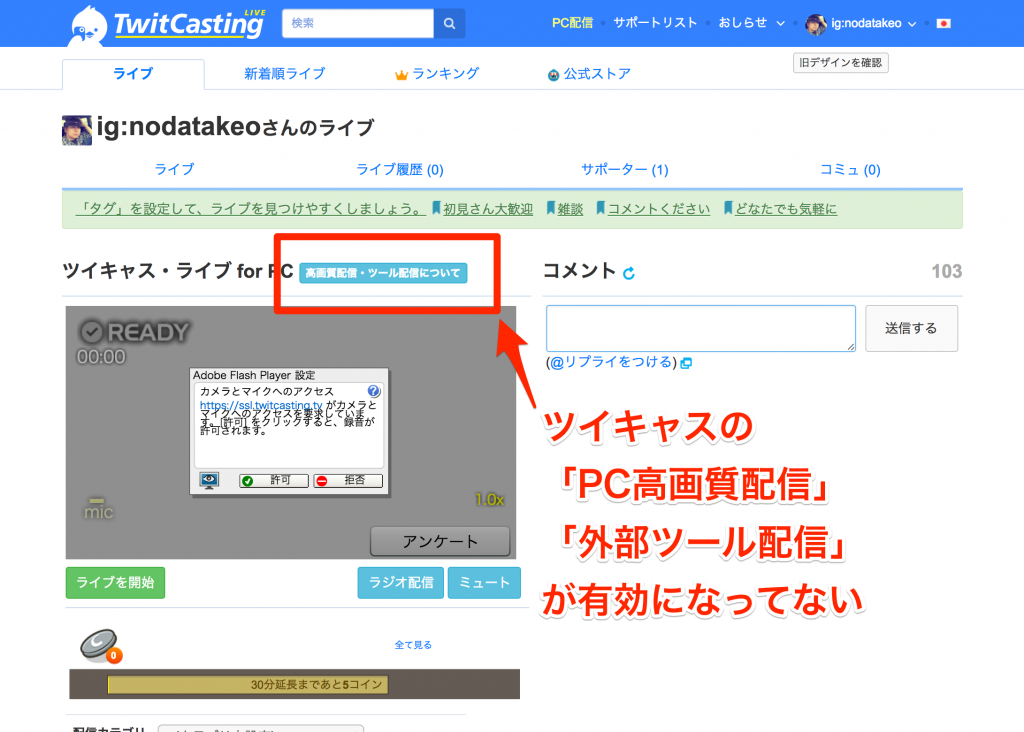



ツイキャスで高画質配信 外部ツール配信を有効にしたいとき ノダタケオ ライブメディアクリエイター




ツイキャスはマイクなしで配信できる スマホ Pcでの方法とトラブル解決




Pcを使ってツイキャスでゲーム配信をする方法 やり方について Esports Plus
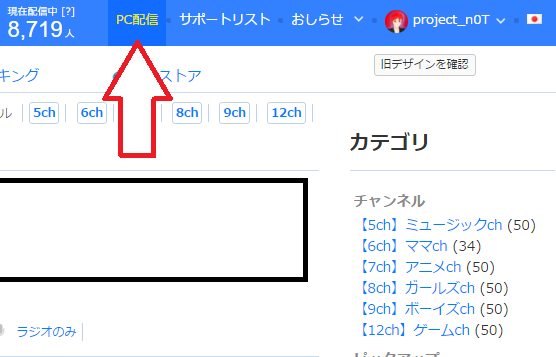



ツイキャス配信する方法 配信の設定方法から配信開始 終了まで Pcの場合 A Key Function 大学生が始めるべきネットビジネス起業



Pcでツイキャス 読み上げ コラボ ゲーム実況で視聴者up ツイキャス初心者ガイド
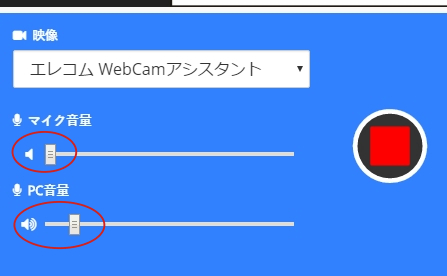



ツイキャス デスクトップ ライブの使い方とpcゲーム配信のやり方
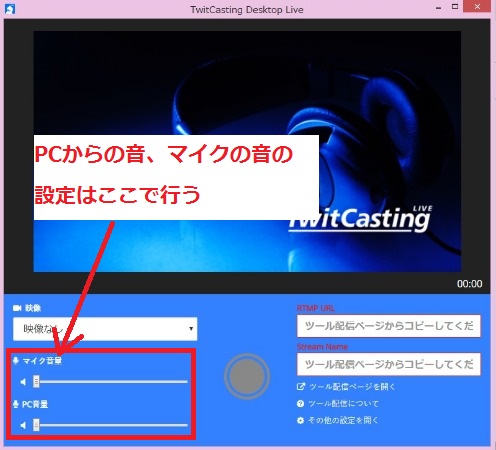



ツイキャス Pcで画面配信 Bgm配信する方法 スマホアプリやiphone Androidスマホなどの各種デバイスの使い方 最新情報を紹介するメディアです
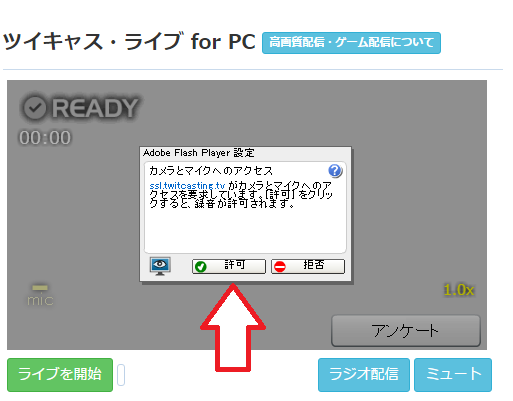



ツイキャス配信する方法 配信の設定方法から配信開始 終了まで Pcの場合 A Key Function 大学生が始めるべきネットビジネス起業




ツイキャスでライブ配信を始めよう Ssブログ




ツイキャス 通常配信時にマイク カメラが使えない時の対処法 You速生配信部



ツイキャスで配信できない音が出ない時のトラブル解決法 ツイキャス初心者ガイド




ツイキャスのやり方 使い方とは 視聴から配信まで解説 Apptopi パート 2



ツイキャス 超高画質配信 かんたん設定ガイド



ヘッドセットから自分の声が聞こえるように設定 解除する方法 Windows 7 ドスパラ サポートfaq よくあるご質問 お客様の 困った や 知りたい にお応えします




ツイキャス Pcでbgm マイク音を流すなら 最新のツール配信で ステミキは古い



ツイキャスで配信をするとこの画面になって配信が止まってしまいます 新しくア Yahoo 知恵袋



ツイキャスのマイク設定についてマイクの種類を選択する場所があ Yahoo 知恵袋




ギターでハッピー ツイキャスで ツール配信 解禁
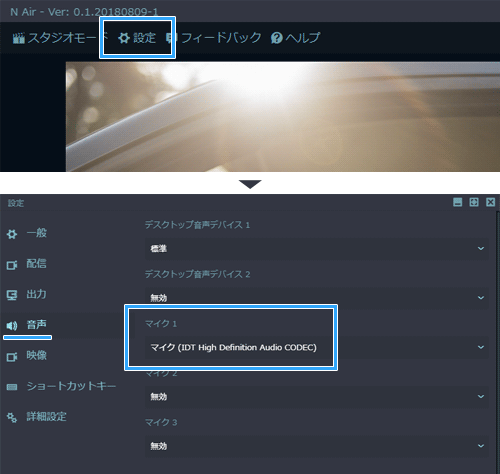



N Airの使い方 2 Vipで初心者がゲーム実況するには Wiki Atwiki アットウィキ




ツイキャス Obs Studioの設定 使い方 ゲーム配信や一眼レフ接続の方法



ツイキャスでのpc内の音声と声を流したいのですが アマミキで設定した Yahoo 知恵袋
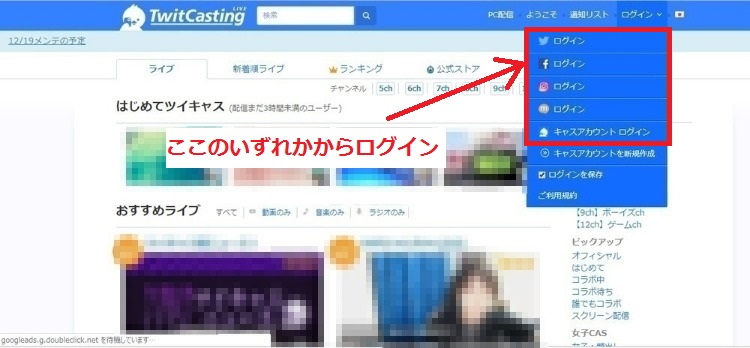



ツイキャス Pcで画面配信 Bgm配信する方法 スマホアプリやiphone Androidスマホなどの各種デバイスの使い方 最新情報を紹介するメディアです



ツイキャスの一覧で表示されている このマイクや電話のマークってど Yahoo 知恵袋



ツイキャスのマイク設定表示されない僕はツイキャスというものをして Yahoo 知恵袋




Windows 10でマイク ヘッドセットを使う ゲーム実況で必須 サウンド設定の方法 新 Vipで初心者がゲーム実況するには
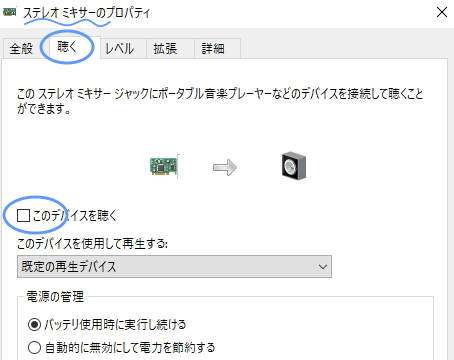



ツイキャス デスクトップ ライブの使い方とpcゲーム配信のやり方




ツイキャスをpcから配信する方法 出来ない時の解決方法も同時に紹介 Sns初心者




ツイキャスのpc配信で内蔵マイクが反応しない時の対処法 おすすめのpcマイクも紹介 ライブ配信 Net




ツイキャスでライブ配信を始めよう Ssブログ



ツイキャス Pc配信の必需品 マイクとステレオミキサーについて ツイキャス初心者ガイド




ツイキャスで仮想ステミキを使う とある調味料の戯言




ツイキャスをpcから配信する方法 出来ない時の解決方法も同時に紹介 Sns初心者




ツイキャスでライブ配信を始めよう Ssブログ
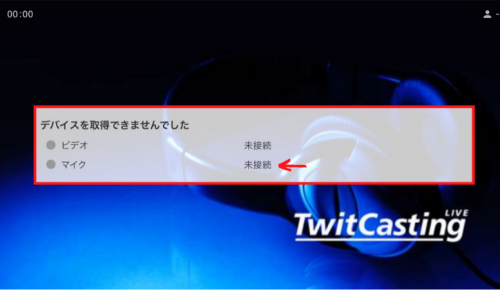



ツイキャスのpc配信で内蔵マイクが反応しない時の対処法 おすすめのpcマイクも紹介 ライブ配信 Net




ツイキャス Pcでbgm マイク音を流すなら 最新のツール配信で ステミキは古い




ツイキャス Twitcasting をpcで配信 視聴する方法 アプリやwebの疑問に答えるメディア



ツイキャスで無通知配信を行うための設定方法 Sns アプリの使い方ガイド



レゲエ馬鹿が 5kgに挑戦




ツイキャスでライブ配信を始めよう Ssブログ



ツイキャス Pc配信のやり方と必要な物 ツイキャス初心者ガイド
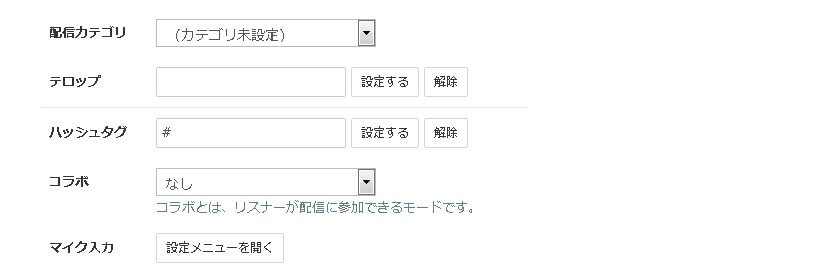



ツイキャスをpcで配信をするやり方を図解付きで詳しく解説



ツイキャスで配信をしてみよう ニコだす
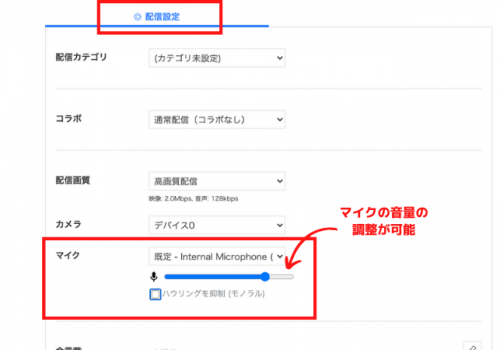



ツイキャスのpc配信で内蔵マイクが反応しない時の対処法 おすすめのpcマイクも紹介 ライブ配信 Net



ツイキャスで配信をしてみよう ニコだす



ツイキャス 超高画質配信 かんたん設定ガイド
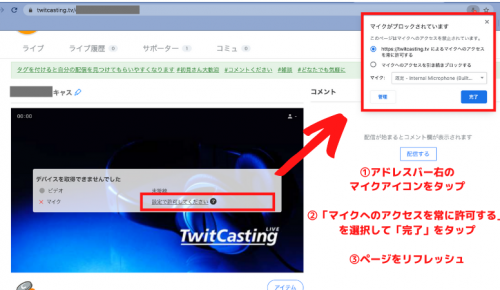



ツイキャスのpc配信で内蔵マイクが反応しない時の対処法 おすすめのpcマイクも紹介 ライブ配信 Net




画像付きで解説 ツイキャスデスクトップライブ の特徴 インストール方法 使い方まとめ



Pcによるツイキャス配信方法 Yoshiblog
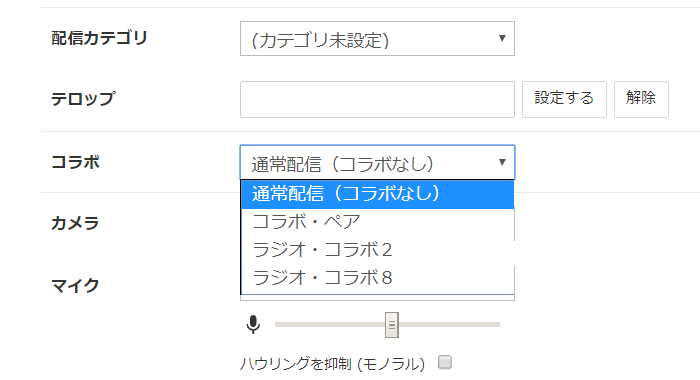



ツイキャスのコラボ配信のやり方 参加方法 Pc スマホ スマホアプリやiphone Androidスマホなどの各種デバイスの使い方 最新情報を紹介するメディアです
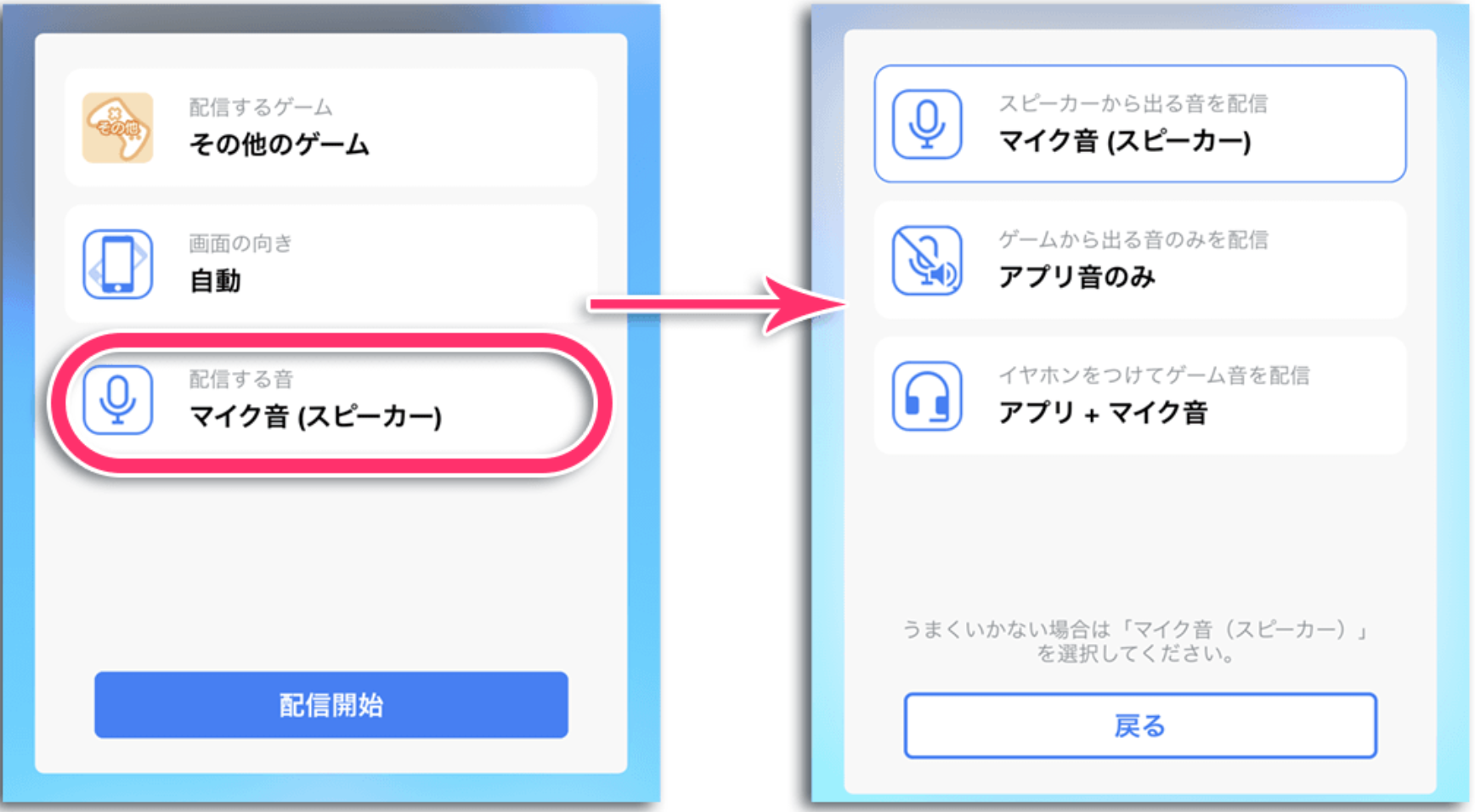



Iphoneやipadのゲーム配信で内部音声を載せる Web制作のメモ
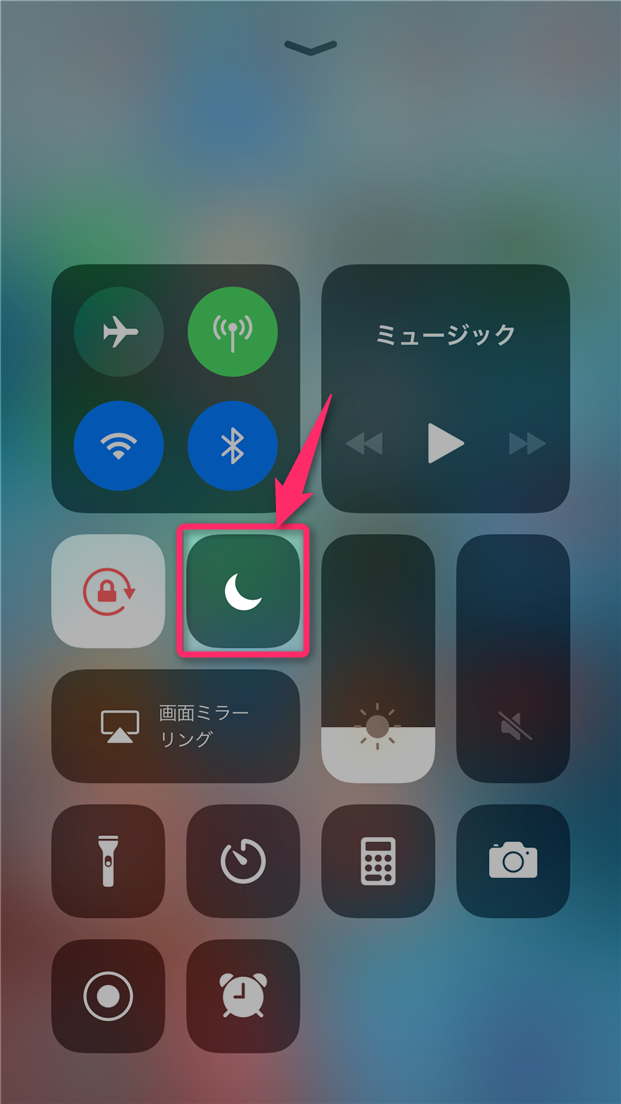



ツイキャスの スクリーンキャスト ゲーム配信 機能の使い方と使えない原因と対策
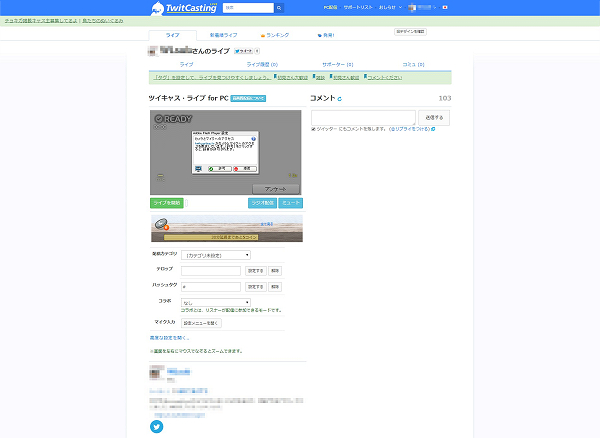



ツイキャス Twitcasting でパソコンから配信してみよう みんなの生放送




Obs Studio マイク音量が小さいときの対処法 コンプレッサーなど全5種類 新 Vipで初心者がゲーム実況するには




ツイキャスのpc配信で内蔵マイクが反応しない時の対処法 おすすめのpcマイクも紹介 ライブ配信 Net




16年最新 ツイキャスライブ録画方法まとめ




ツイキャスでライブ配信を始めよう Ssブログ



ツイキャス始めてみた ステミキ編 Single Task Brain




ツイキャス Pcでbgm マイク音を流すなら 最新のツール配信で ステミキは古い




ツイキャス パソコンでブラウザから配信する方法 You速生配信部




ツイキャスでのpc画面配信について Pc音出力編 しぐまのカタチ




Obs Studioで キャスでゲーム配信をする運営推奨に合わせた設定 This
コメント
コメントを投稿